Company Options
The company's settings affect both the presentation of the company within the efsta Wallet app, and the general behavior when using receipts from this company. Multiple different options allow customization of capabilities and behavior. Our preview feature shows how the changes reflect within the Digital Receipt and efsta Wallet.
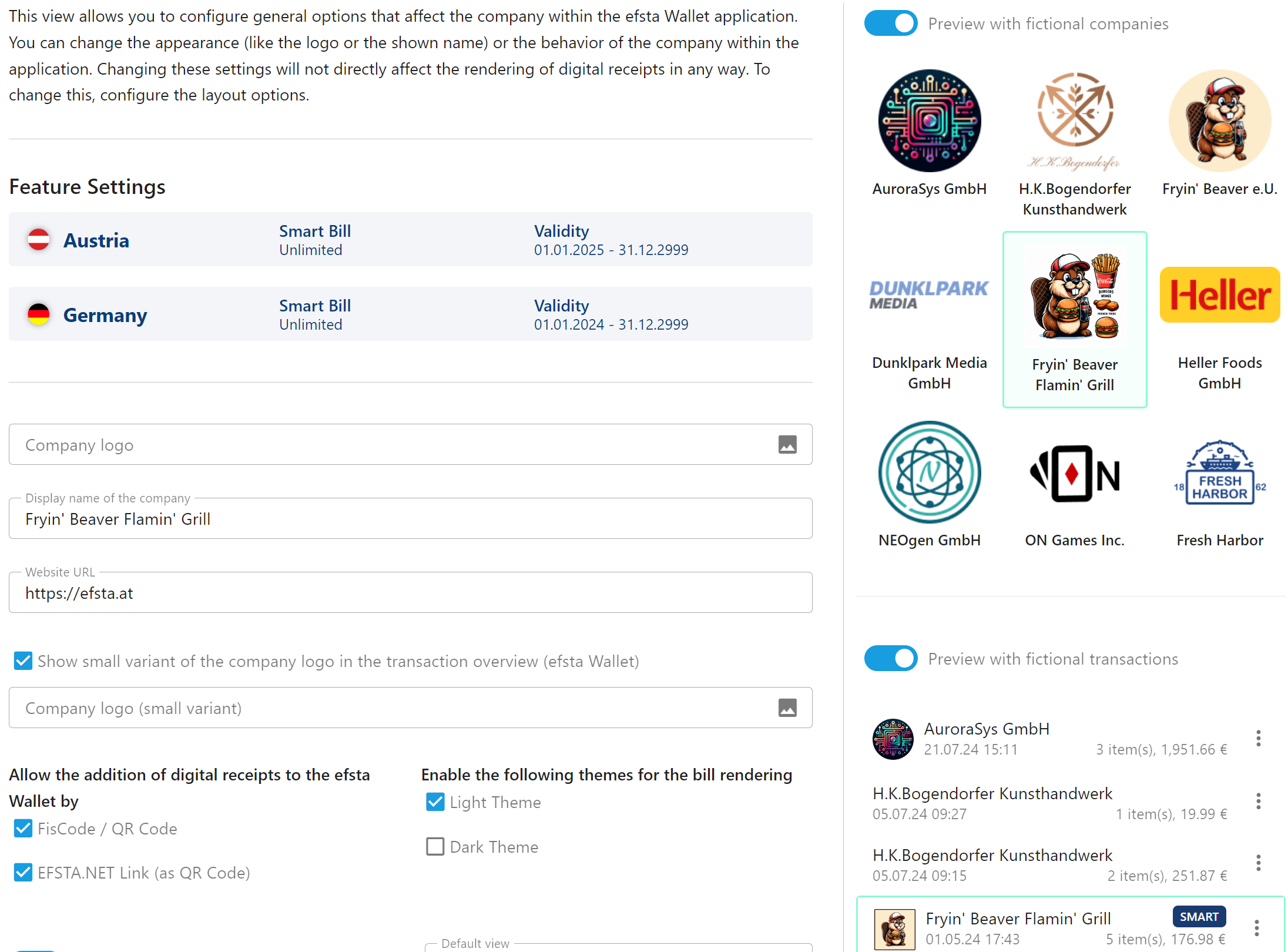
Preview
A preview of the company's current set of options can be seen on the right side of the view. By default, the preview will only display details of the current company, but a switch allows to enable display of other fictional organisations as well in order to test the appearance alongside competitive brands. Changing the theme of the application (see "..." button in the top bar) from light to dark or vice versa also allows for a better understanding on how the company logo might look in the corresponding theme.
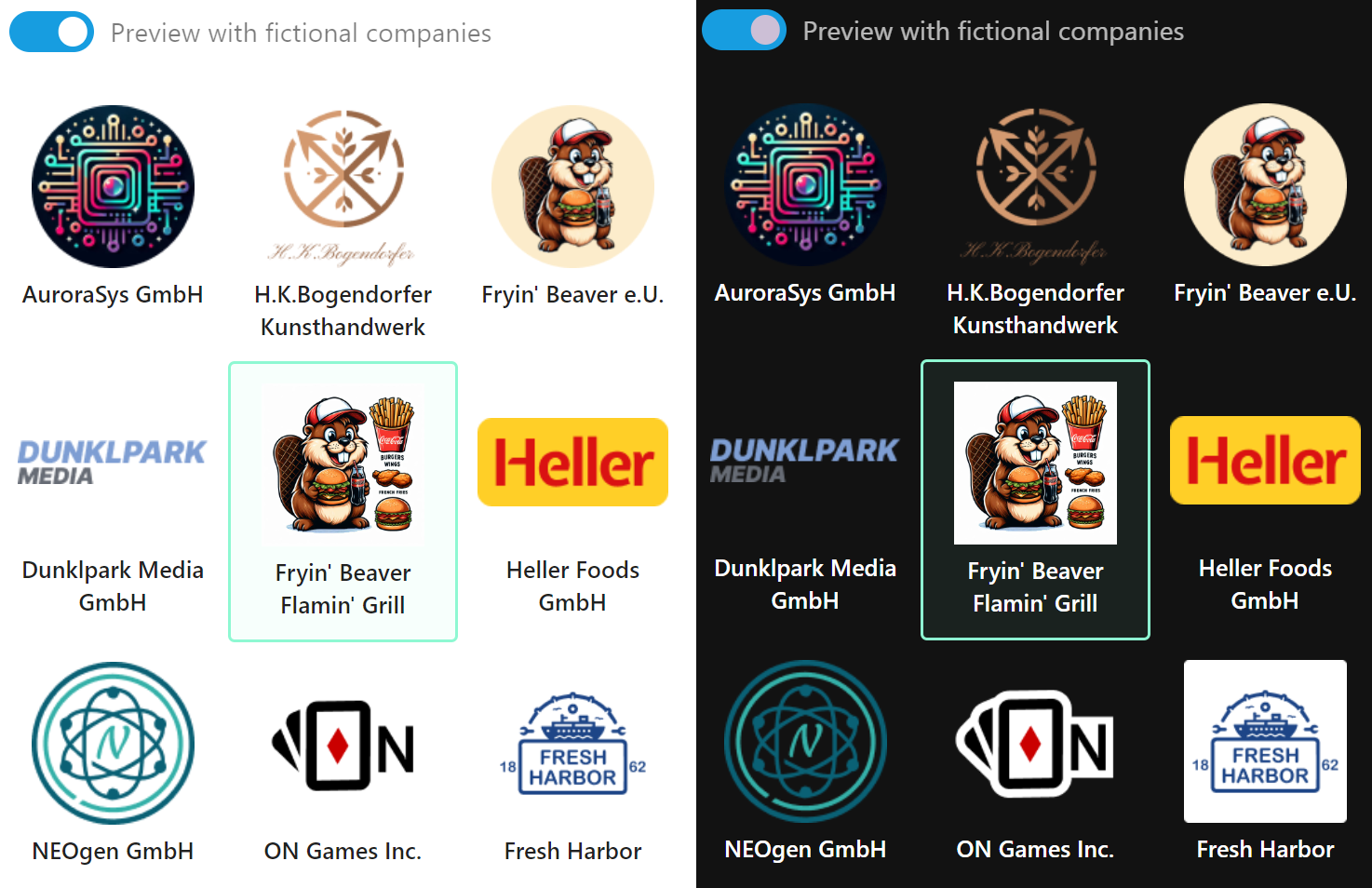
Company Logo
The company logo is displayed in the "My Companies" section of the efsta Wallet for every end customer who has at least one Digital Receipt of the current company stored. The logo can be uploaded via the corresponding file upload control (only images are allowed for uploading). Upon submission of a new image, the preview area on the right side (or bottom on mobile devices) will be automatically refreshed.
The image should follow these rules to be considered a valid logo image:
- The file size of the logo should be as small as possible to reduce loading times on (mostly mobile) end devices
- The image should be square and not exceed a resolution of 400x400 pixels. Otherwise, it might be too large or smaller details might not be visible
- The image should be clearly associated with the company, brand or similar. End users must not be confused by the chosen logo (e.g. by unreadable text in the image or the logo of another company / brand)
- Content which has been copyrighted or otherwise protected by a different company may not be uploaded. Also content considered offensive or inappropriate is strictly forbidden
- Since the efsta Wallet app has both a light and a dark theme, the logo should be chosen so that it is easily recognizable on both white / light and black / dark backgrounds (e.g. with backgrounds or outlines)
If no logo is configured, a generic placeholder in the form of a question mark is displayed instead. For an ideal company appearance, the selection of a suitable logo is therefore recommended. Please mind that the logo configured here is independent from the one on the receipt view, so images will not be inherited from other sections of the Bill Management UI. Therefore, the company logo here is completely separate from the anonymous document view as well.
Display Name
The display name of the company can be changed if an alternative text for wanted in the company overview of a user's efsta Wallet, or for other usages such as the header info of the Smart Bill or the PDF file name suggestion when saving the Bill as a PDF file.
This does not have to correspond to the legal name of the company and can therefore omit additions (such as "GmbH" or "KG") or have a completely different name (such as a brand name that is more familiar to customers than the official company name).
The following should be considered:
- The name must not be too long. The efsta Wallet and Bill are primarily designed as mobile apps, therefore, a short and concise display name is required.
Example: Instead of
ResaRal - Rest and Relaxation Accommodation Company Lower Austria, Limited, a shorter title likeResaRal - Rest and RelaxationorResaRal Austriais recommended - The name must not be misleading. Therefore, no confusing terms like the name of a competitor or another protected term may be used
If no display name is specified, the company name maintained in the efsta portal is displayed instead. It is therefore not absolutely necessary to configure the name. Keep in mind that this might be updated in case a legal name change is required or might not be fitting to begin with. Changing it to a consistent and relevant name is therefore highly recommended.
Website URL
Specifies the address of the company's website, which is primarily required for the use of the Apple Wallet, as it requires this data to be stored. In the wallet file, this information is supplied as the merchant URL.
If no URL is specified, the URL of the efsta Wallet https://bill.efsta.net is used instead, which is not recommended.
Additional Options
In addition to the visual representation, some options can also control the company's behavior in the efsta Wallet and enhance the company's experience within the application.
Adding via FisCode
If this setting is activated, this allows efsta Wallet users to add a digital version of your company's classic, printed bill to their receipt list. The prerequisite for this is that the FisCode is displayed as a QR code on the print receipt. Users can then use the "Add" function within the app to scan these QR codes and acquire a digital copy.
This is a simple way to bring real, existing receipts into the efsta Wallet as a digital copy without having to make any changes at the cash register and thus quickly getting into a pilot phase.
Adding via FisCode
As an alternative to scanning a QR code with a FisCode, the same workflow can also be used with a QR code from the efsta.NET link. This link consists of efsta.NET and a generated number, which is created as an output when a document is posted (see EFR Reference).
Since the efsta.NET link was designed as an alternative to the FisCode QR code for systems that cannot print QR codes, the use of the efsta.NET link as a QR code is less common.
Changing Themes
The company can restrict the light and dark themes used for rendering the Bill for every user. In case only one of the themes should be supported, the other one can be disabled. If both are enabled, the end customer will see the bill in the theme of its application and / or device settings and is also allowed to switch the theme manually at the "..." section if they wish to.
Smart Bill
The company can choose to enable or disable Smart Bills completely. By default, this option is set to disabled. This allows the user(s) to setup the Smart Bill beforehand (e.g. by importing needed data or configuring the layout options) and test it accordingly before rolling out the feature to end customers. It is also possible to choose whether Smart- or Simple Bill should be the default view. The the appropriate option will then be the first one to show up when opening a Bill of that company, both anonymously or from the efsta Wallet, though users can still switch between them if both are available.
Powered by efsta
By default, a small information text "powered by efsta" will be added to the end of the Bill rendering. This cannot be changed by the configuring user and needs to be adjusted by an efsta employee. If you would like to to remove it, please get in contact with your efsta partner manager.
Import Locations
The Digital Receipt management allows automatic import of data relevant for the Smart Bill. These drop locations can be setup at this section. As soon as one of the values is set up, the nightly import process will pickup all files and handle them. For more details, see the import documentation of the Smart Bill.