Simple Bill - View Options
This section allows you to choose one of three different layouts, each designed for specific devices and print formats. Every view can be customized independent of each other. This enables you to adjust the layout for mobile devices, tablets, and desktops individually.
If you only configure properties for the default view (mobile view/classic receipt bon), those settings will be applied to the tablet and desktop views as well, until you customize these sections manually.
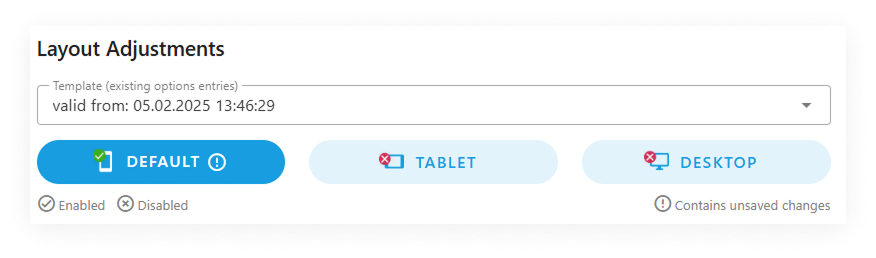
Previews
When previewing the default or tablet layout, the output is displayed on the right side of the screen, while the section settings are available on the left for easy adjustments. The desktop layout preview however opens in a new window, which can be dragged to a second monitor to provide a larger preview if desired.
The image gets updated in real-time whenever you make changes to the settings in the main window.
Alignment Options
Width & Horizontal/Vertical Alignment
You can adjust the width of each element to control how many elements appear on the same line. The maximum width is 100%. For example, you could place a total of three elements, each with a width of 33%, in a single row. Additionally, you can customize the horizontal-, as well as the vertical alignment for most elements.
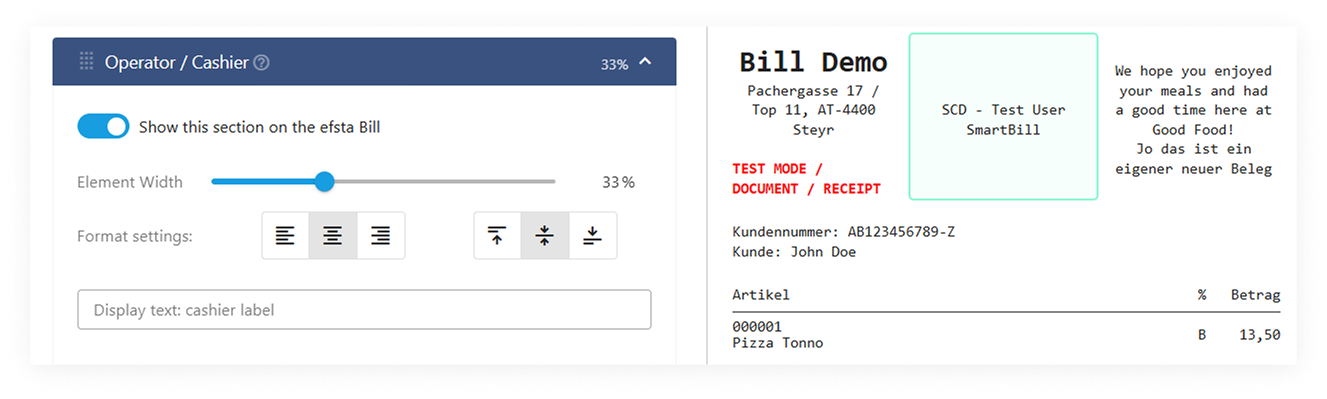
These options are only available in the tablet & desktop views.
Arrangement
In the ESR Customer Ctm section it is possible to set the arrangement of the text. This allows you to adjust whether it appears vertically (stacked) or horizontally (side by side). You can also change the order of the content with the button on the right side.
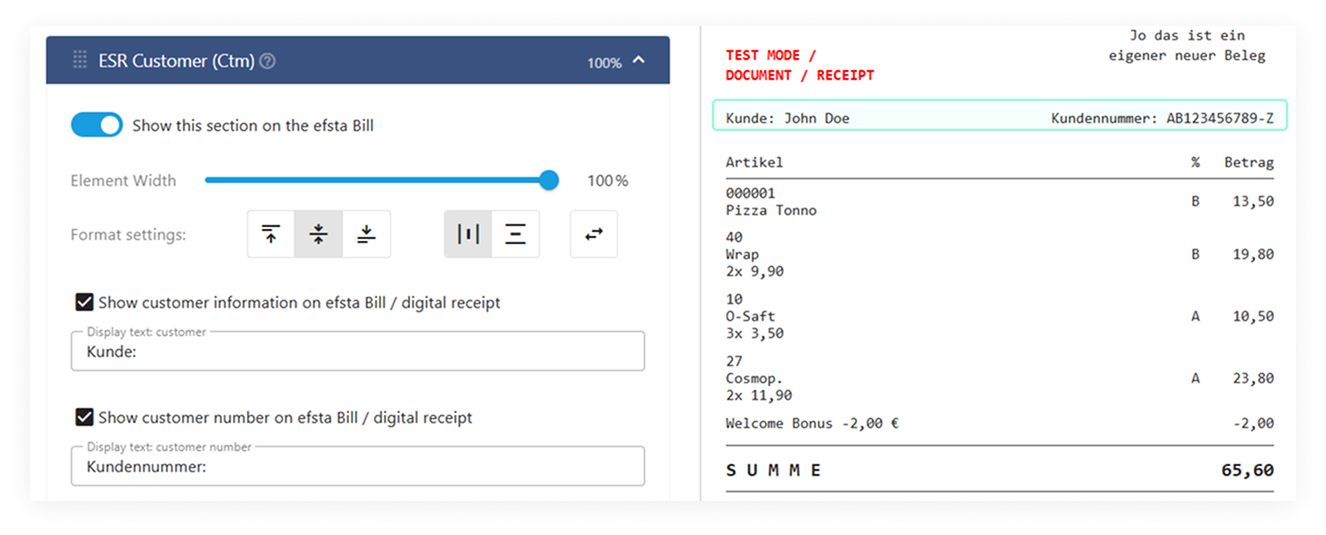
Transferring Sections
In order to transfer the section content or -settings from one layout to the others, follow these steps:
- Click on 'Transfer Section Content' to expand the available tools.
- Proceed by clicking the button 'Select Sections' and choose as many sections as you want to transfer from the list below.
- Once you have made your choice, click on either 'To Tablet' or 'To Desktop' depending on where you want to send the sections. You can also click both in turn if you wish to.

Printing
When you are viewing the bill on bill.efsta.net/dh?.., you can easily print it with your customized layout.
The available printing formats are:
- Bon (uses default layout settings)
- A5 (uses tablet layout settings)
- A4 (uses desktop layout settings)
In order to print, click the three dots on the right side of the screen and select "Print". Alternatively, you can also right-click on the preview and choose "Print" from the context menu. This will open the print dialog, where you can choose your preferred format (A4, A5, or Bon). The printout will match the layout you've set for that format.

When the content of the bill is too large to fit on one page, it continues onto the next page. During this process, no element gets split in half as a page break will occur if the section at the end of the page no longer fits.