Smart Bill - Location Details
To allow additional information for the contact detail section of the Smart Bill, location details can be maintained. This allows providing data for locations and/or the company in general. The default properties will be used for every location node where no dedicated value for a certain option is set.
This information is currently only used in the efsta Smart Bill at the corresponding section. Managing these details therefore is only available for companies which use the Smart Bill.
Location Table
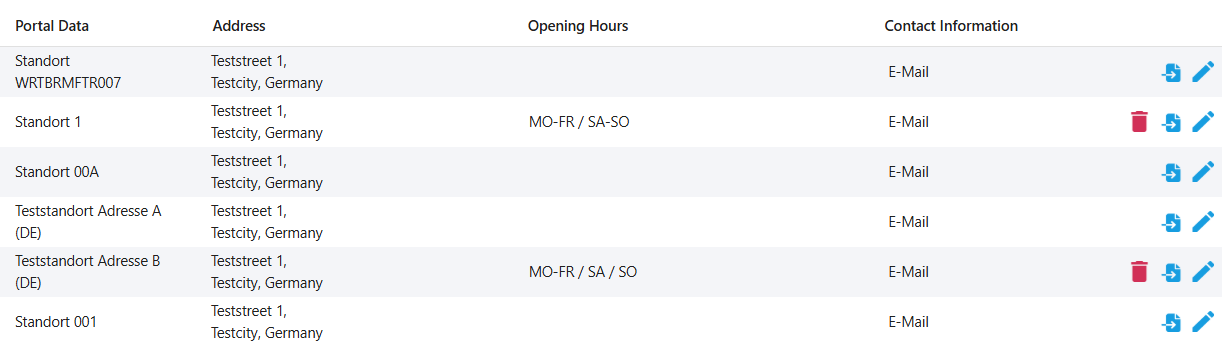 This table displays all locations associated with your company. If you have a long list of locations, a "load more" button appears at the bottom to let you view additional entries.
This table displays all locations associated with your company. If you have a long list of locations, a "load more" button appears at the bottom to let you view additional entries.
Each location also includes action buttons on the right side:
Pencil - Edit Data
The pencil icon opens the selected location in order to edit its data. Alternatively, clicking anywhere on the entry will also open and close the editing section. Here, you can adjust most details with exception of the country, as it is inherited from the company. You can also manage dynamic opening hours by adding up to ten entries. The order of multiple opening hours can be changed via drag and drop as well. The x-button within the field will remove its content, while the icon on the right will delete the whole line. If all of these fields are removed, only the last one will remain for future additions, but can be kept empty if desired. When you are finished, click on the "save" button. This will reload the page and apply your changes.
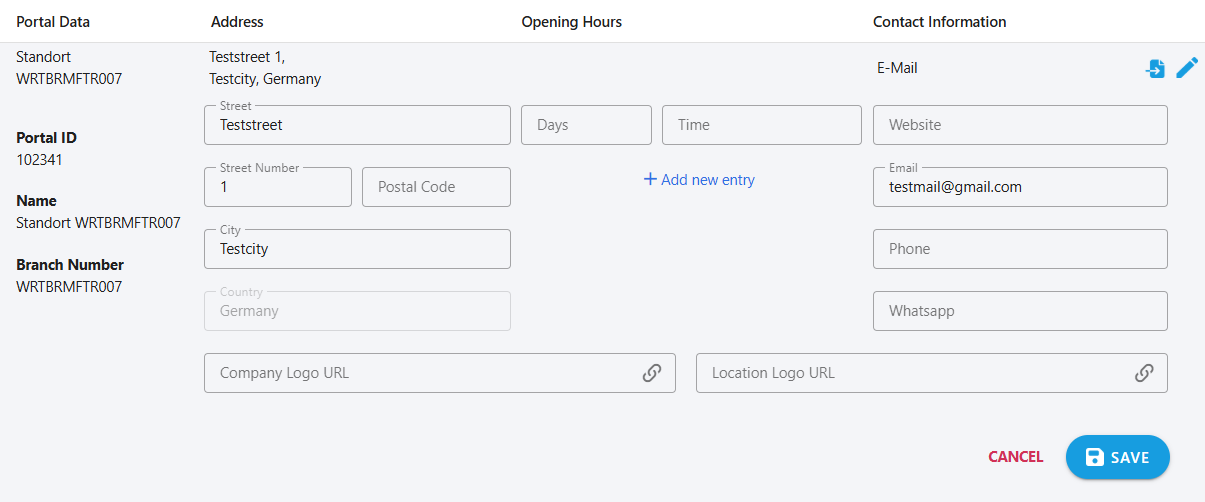
Import - Transfer Data from Portal
Clicking the blue import icon allows you to set the latest information from the portal data to the selected location. This process overwrites your customized properties. You can find more information at Portal Data Transfer.
Wastebin - Remove Custom Properties
Clicking the red wastebin icon resets the location to its default settings, removing all customized properties which are associated with it.
This option only appears for locations which have been customized.
Import and Export
Company location details can be exported to a CSV file, which includes all current company locations, even those without custom data. This allows you to edit the properties in a supported spreadsheet editor. Once your changes are complete, you can save and import that CSV file to update the properties for your locations.
Structure
You may modify all details and add up to ten opening hours.
The input rules are the same as when editing a single location on the website.
In case you edit the CSV file in Microsoft Excel or Google Sheets please add a ' before the phone number, so neither the + nor 0 will be removed by the software.

Do not remove any headers. When you don’t need a property you can just leave it blank and it will not be displayed.
If you set your default properties via CSV you will have to remove the default settings from the management to ensure the CSV will take priority.
Portal Data Transfer
Locations in the portal already contain data, so if you want the information from the management to match the portal, there’s no need to manually set each property again — you can simply transfer it.
The "Transfer Data from Portal" button provides two options:
-
Transfer selected entries:
Which allows you to choose specific locations for the data transfer.
Select the entries, then confirm by clicking the 'Transfer portal data from selection' button and confirm your choice. -
Transfer all data:
This option transfers portal data to all locations which are currently visible in the table. For example, if your company has many locations and you haven’t clicked the "load more" button, only the initially loaded locations will be updated. However, if you click on the button, any additional location which then loads will also be included in the transfer.
Transferrable Properties
- City
- CountryCode
- PostalCode
- ECI
- ECIT
- StreetName
- StreetNumber
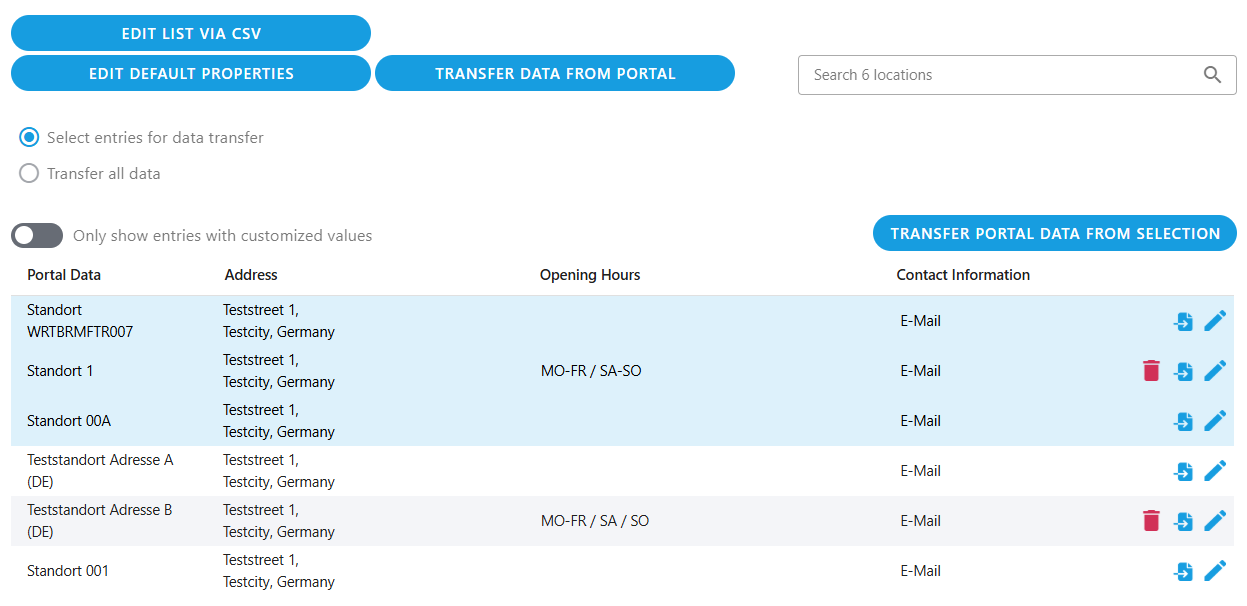
By transferring the data from the portal, your customized properties will be overwritten.
Supported Properties
| Property | M | Maxlength | Description / Usage |
|---|---|---|---|
| LocationId | X | 50 | The unique identifier of that specific location. This is used to identify the location in other processes like updating or deleting details during imports. The Location ID cannot be changed! |
| StreetName | 50 | Name of the street where the location is situated. | |
| StreetNumber | 10 | Specific street number associated with the location. | |
| PostalCode | 15 | Postal code (also known as ZIP code) corresponding to the location. | |
| City | 50 | City or town where the location is located | |
| 50 | Email address of the location or company for mail correspondence. | ||
| Phone | 20 | The phone number used to get in contact with the location or the desired department in general. | |
| 20 | In case Whatsapp or Whatsapp Business are available for a location and / or company, this can be used. | ||
| Website | 150 | A URL defining the website of the location or company. | |
| CompanyLogoURL | 1000 | A URL used to identify a smaller version of the company logo (if desired), which will be shown in the top header section of the company details. | |
| LocationLogoURL | 1000 | In addition to the company logo, the location can also have its own logo or image. This can be used to display a small image of the location or the interior or other related content (e.g. a brand logo, etc.) | |
| OpeningHours | 50 | A set of opening hours. They are split into label (e.g. MO-FR) and value (e.g. 08:00 a.m - 09:00 p.m) to allow having multiple different opening hours for example weekdays and weekends. | |
| Country | -- | The country of the superior company (only readable in locations) |
M: mandatory properties are marked with X
If the company- or location logo have no URL provided, an efsta fallback image will be displayed. We recommend setting your personal image though.
Filter Options
Search
It is possible to search by the following location details:
- Name
- ECI
Only Show Customized
You can also filter locations by their customization.
Toggle the "only show entries with customized values" switch to activate this filter.